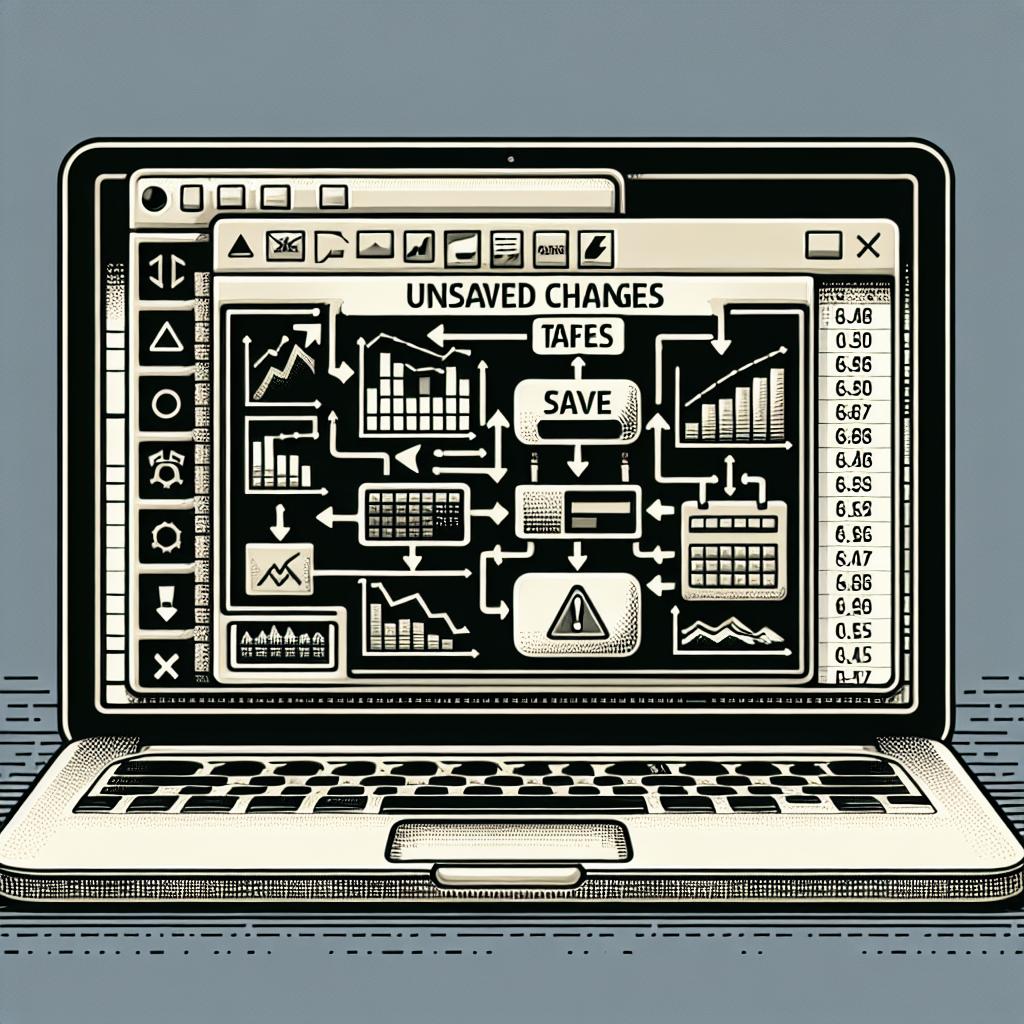Qui n’a jamais subi la frustration de perdre un fichier Excel non enregistré ou écrasé par erreur ? Cette situation peut sembler désastreuse, surtout si des heures de travail sont en jeu. Heureusement, il existe plusieurs méthodes pour récupérer vos fichiers perdus. Que vous utilisiez Excel sur votre ordinateur ou via des plateformes cloud comme OneDrive et SharePoint, ce guide vous fournira les étapes nécessaires pour restaurer vos documents. Voyons ensemble comment réussir cette récupération de manière efficace.
Guide rapide : récupérer un fichier Excel
La première chose à faire est de ne pas paniquer et d’agir vite. Lorsque vous réalisez que vous avez perdu un fichier Excel, fermez toutes les applications et redémarrez votre ordinateur si nécessaire. Un simple redémarrage peut parfois résoudre des problèmes temporaires qui empêchent l’accès à vos fichiers. Par la suite, vous pouvez essayer les diverses méthodes de récupération proposées ci-dessous.
N’ignorez pas les fonctionnalités intégrées d’Excel et de Windows qui peuvent grandement vous aider. Les options de sauvegarde automatique et les historiques de fichiers sont des outils précieux à connaître et utiliser. En suivant ces étapes, vous maximisez vos chances de retrouver un fichier important non enregistré.
Récupérer un fichier Excel non enregistré
Excel propose une fonctionnalité de récupération de fichiers non enregistrés. Lorsque vous ouvrez Excel après un incident, un volet de récupération de document peut apparaître sur le côté gauche de l’écran. Vous y trouverez une liste de fichiers récents qui n’ont pas été enregistrés correctement. Sélectionnez le fichier souhaité et enregistrez-le immédiatement.
Vous pouvez également accéder manuellement aux fichiers non enregistrés en ouvrant Excel, en cliquant sur « Fichier », puis sur « Ouvrir », et enfin sur « Récupérer des classeurs non enregistrés » en bas de la fenêtre. Cette méthode vous permet de retrouver et d’enregistrer des fichiers important en quelques clics seulement.
Récupérer un fichier Excel écrasé à l’aide de la sauvegarde Excel
Excel dispose d’une option de sauvegarde automatique qui peut être activée pour éviter de perdre des données importantes. Pour vérifier si cette option est active, allez dans « Fichier », puis « Options » et sélectionnez « Enregistrement ». Assurez-vous que « Enregistrer les informations de récupération automatique toutes les x minutes » est cochée. En activant cette option, vous pourrez facilement récupérer des fichiers écrasés.
Pour récupérer un fichier écrasé, allez dans « Fichier », sélectionnez « Infos », puis « Gérer le classeur ». Vous y trouverez diverses versions sauvegardées automatiquement. Sélectionnez la version souhaitée et enregistrez-la sous un nouveau nom pour éviter de l’écraser à nouveau.
Récupérer un fichier Excel écrasé à l’aide de l’historique des fichiers Windows
L’historique des fichiers est une fonctionnalité de Windows qui permet de sauvegarder régulièrement des copies des fichiers de votre ordinateur. Pour utiliser cette fonctionnalité pour récupérer un fichier Excel écrasé, vous devez d’abord vous assurer qu’elle est activée.
Paramétrer l’historique des fichiers
Pour activer l’historique des fichiers, allez dans « Paramètres », sélectionnez « Mise à jour et sécurité », puis « Sauvegarde ». Assurez-vous que l’option « Sauvegarder automatiquement mes fichiers » est activée. Vous pouvez également ajouter ou supprimer des dossiers à sauvegarder.
Sélectionner un dossier à sauvegarder
Pour ajouter un dossier spécifique à sauvegarder, sélectionnez « Ajouter un dossier » sous les options de sauvegarde. Sélectionnez ensuite les dossiers contenant vos fichiers Excel importants. Cela garantit que des versions de sauvegarde de ces fichiers seront régulièrement créées.
Récupérer un fichier Excel dans OneDrive et SharePoint
Si vous utilisez Excel avec OneDrive ou SharePoint, la récupération de fichiers peut se faire via ces plateformes. OneDrive et SharePoint disposent de leurs propres fonctionnalités de restauration qui peuvent être utilisées pour récupérer des fichiers non enregistrés ou écrasés.
Pour récupérer un fichier via OneDrive ou SharePoint, connectez-vous à votre compte, naviguez jusqu’à l’emplacement du fichier et utilisez l’option « Restaurer » pour revenir à une version précédente. Cela fonctionne même si le fichier a été supprimé, car les fichiers supprimés sont souvent déplacés vers une corbeille où ils peuvent être restaurés.
Sommaire
La récupération de fichiers Excel non enregistrés ou écrasés est facilitée par les nombreuses fonctionnalités intégrées de Excel, Windows, OneDrive et SharePoint. Familiarisez-vous avec les options de récupération automatique et de versionning pour garantir la protection de vos données.
Produits associés
Découvrez les dernières versions de Microsoft Office qui incluent des fonctionnalités avancées de sauvegarde et de récupération de fichiers.
Articles similaires
Naviguez dans notre section consacrée aux astuces pour retrouver des fichiers non enregistrés et augmenter votre productivité sur Excel et d’autres outils bureautiques.
Fonctions Excel : aperçu des fonctions les plus importantes
Apprenez à maîtriser les fonctions Excel les plus puissantes pour améliorer votre efficacité et la précision de vos données.
Excel ne répond pas
Si Excel cesse de répondre, découvrez nos astuces pour résoudre ce problème et récupérer vos fichiers sans perdre vos données.
Fichier Excel impossible à ouvrir
Vous avez du mal à ouvrir un fichier Excel ? Consultez nos solutions pour contourner ce problème et accéder à vos informations vitales.
Comment récupérer un fichier Word non enregistré ou supprimé ?
Les mêmes informations peuvent également s’appliquer pour les fichiers Word. Consultez notre guide dédié pour un contenu spécifique sur Word.
Récupérer un PowerPoint non enregistré : instructions étape par étape
Découvrez les étapes nécessaires pour retrouver des présentations PowerPoint non enregistrées ou supprimées.
Perspectives futures
| Technique | Étapes Clés | Avantages |
|---|---|---|
| Récupération directe dans Excel | Utilisez « Récupérer des classeurs non enregistrés » | Rapide et intégré |
| Sauvegarde Excel | Vérifiez les versions précédentes via « Gérer le classeur » | Permet de restaurer différentes versions |
| Historique des fichiers Windows | Activez et paramétrez l’historique des fichiers | Constamment à jour, protection élevée |
| OneDrive et SharePoint | Utilisez l’option « Restaurer » sur le Cloud | Accessible de partout |