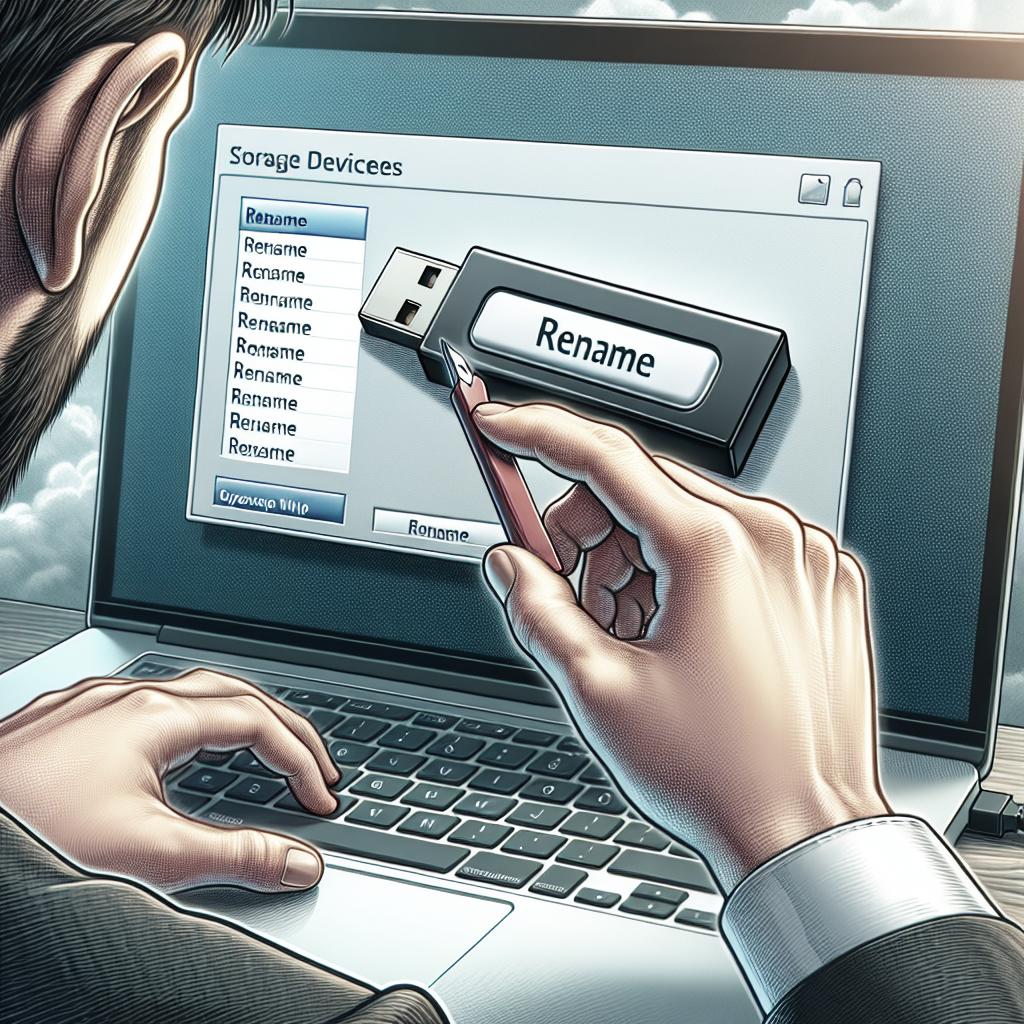« `html
Donner un autre nom à une clé USB
Renommer une clé USB peut sembler être une tâche simple, mais c’est souvent essentiel pour une bonne organisation, surtout si vous travaillez fréquemment avec plusieurs périphériques de stockage amovibles. Que ce soit pour des raisons personnelles ou professionnelles, donner un nom spécifique à votre clé USB peut vous aider à identifier rapidement son contenu et à faciliter son utilisation. Dans cet article, nous allons vous montrer comment renommer votre clé USB sous différents systèmes d’exploitation et proposer quelques astuces pratiques pour éviter les problèmes courants.
Ce tutoriel était utile ? Dites-le dans les commentaires et partagez ce guide pour aider vos amis !
Renommer une clé USB sous Windows
Pour renommer une clé USB sous Windows, commencez par insérer la clé dans un port USB de votre ordinateur. Ouvrez ensuite l’explorateur de fichiers en cliquant sur l’icône correspondante ou en appuyant sur les touches « Windows + E ». Dans la liste des périphériques qui apparaissent, localisez votre clé USB. Cliquez avec le bouton droit de la souris sur l’icône de la clé USB, puis sélectionnez « Renommer » dans le menu contextuel. Vous pouvez maintenant taper le nouveau nom de votre choix.
Il est important de noter que des noms de périphériques trop longs ou contenant des caractères spéciaux peuvent occasionner des problèmes de compatibilité avec certains systèmes. Une fois le nouveau nom saisi, validez en appuyant sur « Entrée ». Votre clé USB affichera dorénavant le nouveau nom que vous lui avez attribué. Si vous rencontrez des problèmes, assurez-vous que votre clé n’est pas protégée en écriture ou pleine.
Renommer une clé USB sous macOS
Pour les utilisateurs de macOS, renommer une clé USB est tout aussi simple. Tout d’abord, insérez votre clé USB dans un port USB disponible. Ouvrez ensuite le Finder en cliquant sur son icône dans le Dock. Votre clé USB apparaîtra sous la section « Appareils » dans la barre latérale gauche. Cliquez sur le nom de la clé USB pour la sélectionner, puis faites un clic droit et choisissez « Renommer » dans le menu contextuel.
Vous pouvez également cliquer une seule fois sur le nom de la clé USB pour entrer directement en mode édition. Tapez le nouveau nom et appuyez sur « Retour ». Contrairement à Windows, macOS vous permet d’utiliser des caractères spéciaux et des espaces dans vos noms de périphériques, mais il est toujours conseillé de garder le nom relativement court pour éviter tout problème de lisibilité sur d’autres systèmes. Une fois renommée, votre clé USB sera immédiatement reconnaissable avec son nouveau nom à chaque fois que vous la connecterez à votre Mac.
Renommer une clé USB sous Linux
Renommer une clé USB sous Linux requiert un peu plus de manipulation en fonction de votre environnement de bureau, mais reste assez simple. Insérez votre clé USB et ouvrez votre gestionnaire de fichiers. La plupart des gestionnaires de fichiers, comme Nautilus (GNOME), Dolphin (KDE) ou Thunar (XFCE), afficheront votre clé USB lorsque vous naviguez vers « /media » ou « /mnt ». Sélectionnez votre clé USB, faites un clic droit sur elle et choisissez « Renommer » dans le menu déroulant.
Si vous préférez utiliser la ligne de commande, ouvrez un terminal et montez la clé USB si elle ne l’est pas automatiquement. Utilisez la commande `lsblk` pour identifier le point de montage de votre clé. Ensuite, utilisez la commande `mv` pour renommer le point de montage, par exemple : `sudo mv /media/old_name /media/new_name`. Assurez-vous de ne pas utiliser d’espaces ou de caractères spéciaux qui pourraient causer des problèmes. Cette méthode offre une flexibilité supplémentaire pour les utilisateurs avancés qui préfèrent le contrôle ligne de commande sur l’interface graphique.
Leçons apprises
| Points Clés | Détails |
|---|---|
| Windows | Utilisation de l’Explorateur de fichiers, éviter les caractères spéciaux |
| macOS | Renommer via Finder, utilisation possible de caractères spéciaux |
| Linux | Gestionnaire de fichiers ou ligne de commande, éviter les caractères spéciaux |
| Considérations Générales | Gardez les noms courts, vérifiez les protections en écriture |
« `