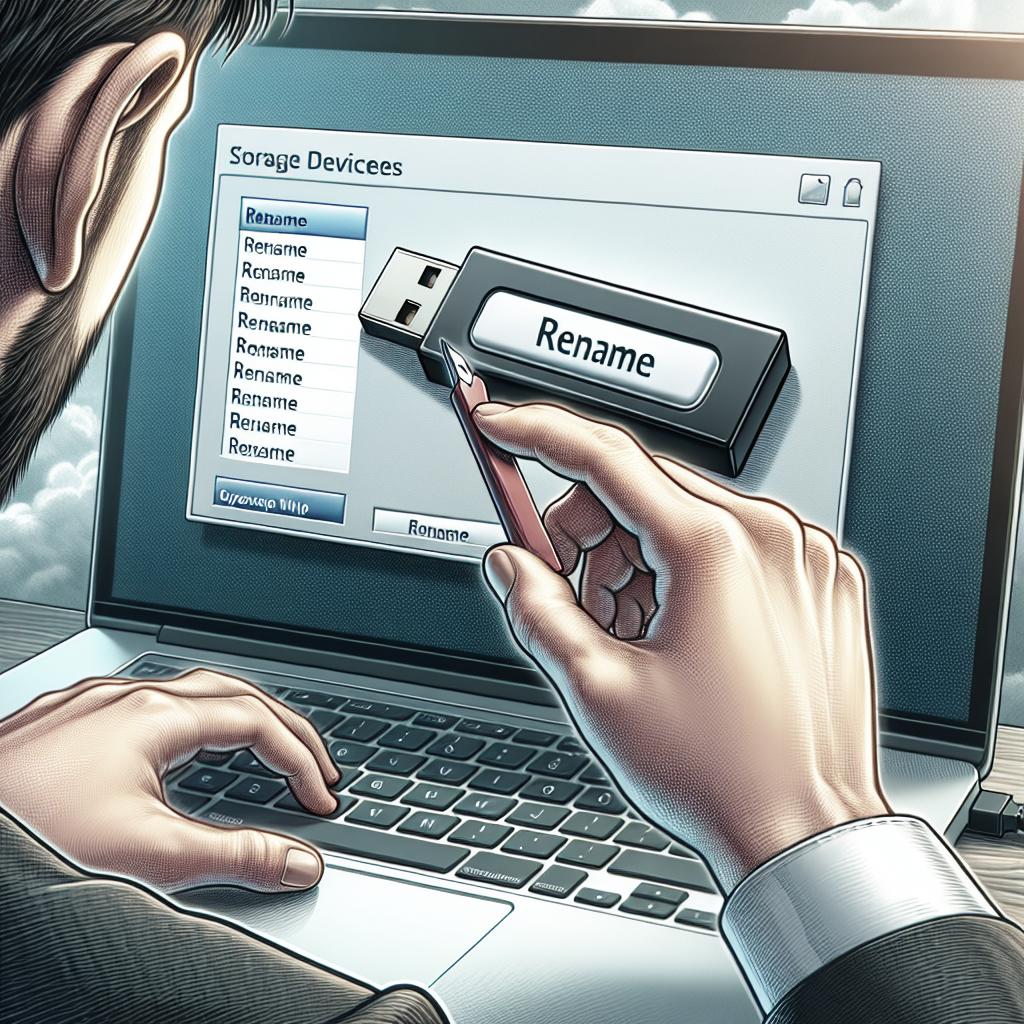Overclocker sa carte graphique est une pratique courante pour les passionnés de jeux vidéo et les utilisateurs avancés cherchant à optimiser la performance de leur matériel. Cette opération consiste à augmenter la fréquence des cœurs et de la mémoire de la carte graphique au-delà des spécifications d’origine du fabricant. Bien exécuté, l’overclocking peut offrir des gains significatifs en termes de FPS et de qualité visuelle. Cependant, il est important de comprendre les étapes et les risques associés. Dans cet article, nous allons détailler le processus d’overclocking pour les cartes graphiques Nvidia et AMD, ainsi que répondre aux questions fréquemment posées sur cette pratique. Suivez ce guide pour maximiser les capacités de votre GPU sans compromettre sa stabilité.
Overclock carte graphique Nvidia
1. Téléchargez et Installez MSI Afterburner
Pour commencer l’overclocking de votre carte graphique Nvidia, vous devez télécharger et installer le logiciel MSI Afterburner. Ce logiciel gratuit est l’un des outils les plus populaires et complets pour l’overclocking de GPU. Rendez-vous sur le site officiel de MSI pour trouver le lien de téléchargement. Une fois téléchargé, suivez les instructions à l’écran pour installer MSI Afterburner sur votre ordinateur.
Lors de l’installation, il est recommandé d’inclure l’outil complémentaire RivaTuner Statistics Server, qui vous aidera à surveiller les performances de votre GPU en temps réel. Ce plugin s’installe automatiquement avec MSI Afterburner et vous fournira des informations précieuses sur les températures, les fréquences et les voltages de votre carte graphique.
2. Lancez MSI Afterburner
Une fois l’installation terminée, lancez MSI Afterburner. Vous serez accueilli par une interface utilisateur détaillée mais conviviale. La fenêtre principale affiche plusieurs curseurs qui contrôlent divers paramètres de votre GPU, tels que la fréquence du cœur (Core Clock), la fréquence de la mémoire (Memory Clock), et les limites de puissance (Power Limit) et de température (Temp Limit).
Il est essentiel de se familiariser avec cette interface avant de procéder à des ajustements. Prenez le temps de parcourir les différents onglets et options disponibles. Ne vous inquiétez pas si cela semble complexe au début; avec un peu de pratique, vous serez en mesure de naviguer dans le logiciel avec facilité.
3. Ajustez les Core Voltage et le Power Limit
Le premier ajustement que vous devez faire concerne le Core Voltage et le Power Limit. Augmenter ces valeurs permet à votre GPU de consommer plus d’énergie, ce qui est nécessaire pour maintenir des fréquences plus élevées. Glissez le curseur du Core Voltage à environ 100%, et faites de même pour le Power Limit. Certains utilisateurs expérimentés peuvent aller au-delà, mais cela peut augmenter les risques.
Assurez-vous de stabiliser la température en ajustant le Temp Limit. En général, une température maximale de 85°C est une bonne règle de base. Une fois ces réglages effectués, votre GPU aura plus de marge pour les overclocks suivants.
4. Augmentez le Core Clock et le Memory Clock
C’est l’étape clé de l’overclocking. Commencez par augmenter progressivement le Core Clock (10-15 MHz à la fois). Après chaque ajustement, testez la stabilité en utilisant un benchmark comme Heaven ou 3DMark. Si votre système est stable, vous pouvez essayer d’augmenter davantage le Core Clock.
Répétez le même processus pour le Memory Clock. Les gains obtenus en augmentant la fréquence de la mémoire peuvent également améliorer la performance globale de votre GPU. Testez et validez chaque étape soigneusement pour éviter des plantages ou des dégâts matériels.
5. Vérifiez la stabilité de votre Overclock
La vérification de la stabilité est cruciale pour éviter les plantages en pleine utilisation. Utilisez des benchmarks intensifs et des jeux gourmands en ressources pour tester votre overclock. Notez tout artefact visuel ou instabilité et ajustez les paramètres en conséquence.
Il est également utile de surveiller les températures et les vitesses des ventilateurs. Assurez-vous que votre GPU ne dépasse pas les seuils de sécurité de température, et ajustez les profils de ventilateurs si nécessaire. Si tout est stable, vous avez réussi votre overclock.
Overclock carte graphique AMD
Etape 1: Téléchargez et installez MSI Afterburner
Le processus pour overclocker une carte graphique AMD est similaire à celui des cartes Nvidia. Commencez par télécharger et installer MSI Afterburner. Ce logiciel fonctionne également très bien avec les GPU AMD et offre une interface utilisateur et des fonctionnalités identiques.
Assurez-vous également de télécharger RivaTuner Statistics Server durant l’installation. Cet outil vous permettra de surveiller efficacement les paramètres de performance de votre carte graphique AMD et d’assurer une bonne gestion des températures.
Etape 2: Lancez MSI Afterburner
Après l’installation, ouvrez MSI Afterburner. Vous verrez une interface similaire à celle mentionnée précédemment pour les cartes Nvidia. Tous les curseurs et paramètres y sont présents, vous donnant un contrôle total sur la fréquence, le voltage et les limites de puissance de votre GPU.
Avant de procéder à des modifications, assurez-vous de vous familiariser avec les différents composants et options disponibles. Cela vous aidera à éviter des erreurs qui pourraient nuire à la performance ou endommager votre matériel.
Etape 3: Ajustez le Core voltage et le Power Limit
Pour commencer, augmentez prudemment le Core voltage et le Power Limit. Augmentez-les progressivement à une valeur sûre, comme 100%. Ces ajustements permettent au GPU AMD d’utiliser plus d’énergie, nécessaire pour maintenir des fréquences plus élevées et stables.
Veuillez également ajuster le Temp Limit à une valeur sûre comme 85°C. Ce réglage permet de garder votre carte graphique sous une température opérationnelle sécurisée lors des tests de stabilité et des utilisations intenses.
Etape 4: Augmentez le Core Clock et le Memory Clock
Maintenant, commencez à augmenter le Core Clock par incréments de 10-15 MHz. Après chaque incrémentation, testez la stabilité avec des benchmarks comme FurMark. Si votre GPU passe ces tests sans problème, vous pouvez continuer à augmenter la fréquence.
Appliquez la même méthode au Memory Clock. Les augmentations de la fréquence de mémoire peuvent améliorer les performances globales. N’oubliez pas de tester la stabilité après chaque ajustement pour s’assurer que votre système peut supporter les nouvelles fréquences.
Etape 5: Validez la stabilité de l’overclock
Pour vérifier la stabilité de votre overclock, exécutez des benchmarks intensifs et jouez à des jeux gourmands en ressources. Prenez note des températures, des performances, et assurez-vous qu’il n’y a pas d’artefacts visuels ou de plantages.
Le suivi en temps réel avec MSI Afterburner et RivaTuner Statistics Server est essentiel pour surveiller les performances et les températures. Si vous rencontrez des problèmes, réduisez légèrement les fréquences ajustées jusqu’à ce que le système soit stable.
F.A.Q sur l’overclocking de carte graphique
L’overclocking est-il dangereux?
Overclocker n’est pas sans risque. Bien que l’overclocking puisse significativement améliorer les performances, il peut également provoquer des problèmes de surchauffe, réduire la durée de vie de votre GPU, et dans le pire des cas, endommager irréversiblement votre matériel. Cependant, avec des ajustements prudents et un bon refroidissement, ces risques peuvent être minimisés.
Il est crucial de surveiller en permanence les températures et d’éviter d’augmenter trop radicalement les fréquences et voltages. Soyez toujours averti des limites de votre matériel et n’essayez pas de surpasser les capacités que vous ne comprenez pas entièrement.
Est-ce que ça vaut le coup d’overclocker sa carte graphique?
Pour les passionnés de jeux vidéo et les utilisateurs cherchant à maximiser chaque once de performance de leur système, l’overclocking peut en valoir la peine. Les gains en FPS et en fluidité peuvent offrir une expérience de jeu plus agréable et réactive.
Cependant, pour les utilisateurs occasionnels et ceux qui ne cherchent pas à pousser leur matériel à l’extrême, les bénéfices peuvent ne pas justifier les risques potentiels. Il est important de peser les avantages et les inconvénients avant de décider de procéder à l’overclocking.
Mon overclock est stable sur Heaven, mais quand je lance un jeu ça crash, comment c’est possible?
Il est possible que certains jeux soient plus exigeants ou moins tolérants aux ajustements d’overclocking que les benchmarks. Les benchmarks comme Heaven testent généralement des aspects spécifiques de la performance, mais les jeux peuvent solliciter le GPU de manière plus globale et variée.
Dans ce cas, il est recommandé de réduire légèrement les fréquences d’overclocking et de tester à nouveau. Assurez-vous que les pilotes GPU sont à jour et que votre système dispose d’un refroidissement adéquat pour gérer des charges de travail variées.
Peut-on overclocker une carte graphique sur PC portable?
Oui, il est techniquement possible d’overclocker une carte graphique sur un PC portable, mais cela est généralement déconseillé. Les systèmes de refroidissement des ordinateurs portables sont beaucoup moins efficaces que ceux des PC de bureau, ce qui augmente considérablement les risques de surchauffe.
De plus, l’espace restreint et les limites de puissance des PC portables peuvent rendre l’overclocking moins efficace et plus dangereux. Si vous choisissez de le faire, soyez extrêmement prudent et surveillez étroitement les températures et les performances pour éviter tout dommage irréversible.
Résumé des points clés
| Étape | Nvidia | AMD |
|---|---|---|
| 1 | Téléchargez et Installez MSI Afterburner | Téléchargez et installez MSI Afterburner |
| 2 | Lancez MSI Afterburner | Lancez MSI Afterburner |
| 3 | Ajustez les Core Voltage et le Power Limit | Ajustez le Core voltage et le Power Limit |
| 4 | Augmentez le Core Clock et le Memory Clock | Augmentez le Core Clock et le Memory Clock |
| 5 | Vérifiez la stabilité de votre Overclock | Validez la stabilité de l’overclock |